|
|
添付されているレシート等の表示をした際に、画面下部に以下のインボイス制度登録情報が表示されます。
- 登録番号
- 事業者名(屋号等が登録されていればカッコを付けて追加表示されます)
- 登録期間
レシート等の画像表示は日付をタッチすれば出来ます。
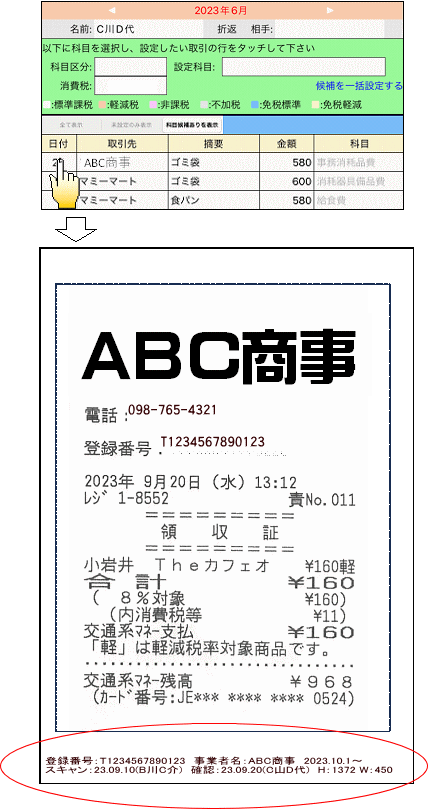
最下部分にインボイス対応の、登録番号等が表示されます。この情報は、レシート等の画像からOCR認証の機能で登録番号を探し、見つかった番号を用いて国税庁のサイトに検索して事業者名、登録期間を取得しています。
この処理は、表示の度に行いますので、常に最新情報が表示されることになります。
その下段にあるのは、この画像がスキャンされ、確認された記録とサイズ情報です。これは電帳法対応です。
|
|
|
- 追加した消費税区分は以下です。
- 免税標準 (免税業者から標準税率のモノを購入した場合に使用)
- 免税軽減 (免税業者から軽減税率のモノを購入した場合に使用)
これらは、消費税計算をする際に2割特例を適用する場合に必要になります。
表示は以下の通りです。

科目を設定する際に消費税区分も設定します。
本アプリでは消費税区分は科目の表示エリアの背景色であらわされます。
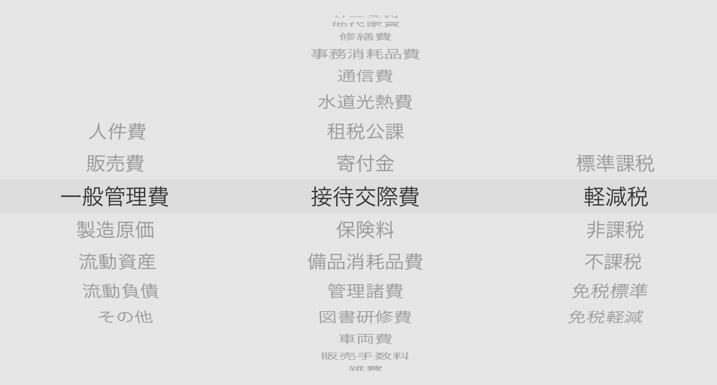
- 標準税 :白
- 軽減税 :橙色
- 非課税 :ピンク
- 不課税 :灰色
- 免税標準 :薄い青
- 免税軽減 :薄い橙色
設定の際には以下の手順で行ってください。
- 領収書を確認し、業者の登録番号を確認して下さい。
- 登録番号がなければ、購入品により免税標準か免税軽減を設定して下さい。
- 登録番号がなくても非課税、不課税の購入品については通常通り非課税、不課税を設定して下さい。
- 登録がある場合で、業者がコンビニのような大規模の業者の場合は通常通り課税区分を設定して下さい。
- 登録があっても小規模の業者の場合は、未だ登録が継続されているか下記のサイトで確認して下さい。
- 登録が継続されている場合は通常通り課税区分を設定して下さい。
- 登録がない場合は購入品により免税標準か免税軽減を設定して下さい。
国税庁インボイス制度適格請求書発行事業者公表サイト
|
|
|
- 上記に従い、免税標準または免税軽減で設定されると、取引先の背景色が薄緑になります。
その後の入力は、税区分に限らず同様の表示になります。
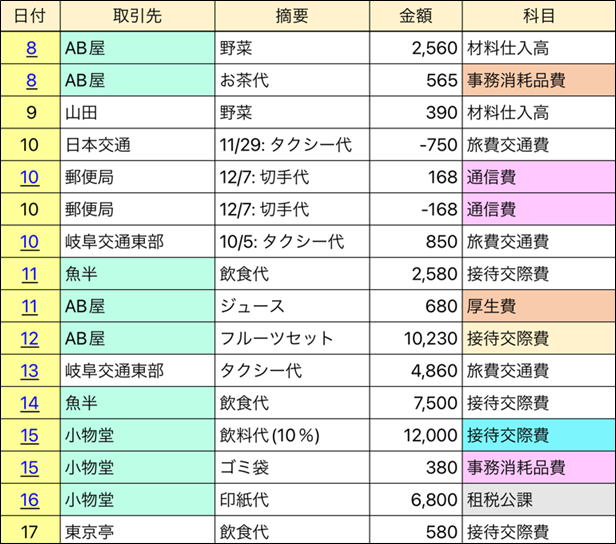
当初の取引時にインボイス登録業者以外でもその後にインボイス登録業者になる事はあります。
その場合は、画面操作によって背景色を変える事になります。操作は以下です。
操作は、該当する行の取引先欄の上を長押しする事によって変えられます。
操作行によって以下のようになります。

|
|
|
-
- 「少額特例」は以下です。
基準期間における課税売上高が1億円以下又は特定期間における課税売上高が5千万円以下の事業者が、少額(税込1万円未満)の課税仕入れについて、インボイスの保存がなくとも一定の事項を記載した帳簿の保存のみで仕入税額控除ができます。
すなわち、一定規模以下の事業者は、1万円未満の買い物は標準(または軽減)の税率を使用して良いという事です。逆に1万円以上の買い物では免税標準(または免税軽減)にする必要があります。
本アプリでは、以下のように消費税候補を設定します。
(利用者が一定規模以下の事業者で、「設定」-「システム設定」-「インボイス制度の少額特例を確認する」を「する」にしておく必要があります)
- 購入価格が1万円未満
- 以前に免税標準に科目設定していても標準課税
以前に免税軽減に科目設定していても軽減税
- 購入価格が1万円以上
- 以前に標準課税に科目設定していても免税標準
以前に軽減税に科目設定していても免税軽減
|
|
|
-
- 少額特例に適応しているか否かのチェックは以下の場合に行われます。
-
- ・ 科目、税区分の候補がない取引が対象
・ 科目設定とともに消費税区分も画面上の緑エリアで設定して、対象の取引の行をタッチにチェック
・ チェックにより税区分が上記に合わない場合はダイアログが表示されます。
・ ただし、科目、税区分は設定されてしまうので、確認の上、修正の必要があります。
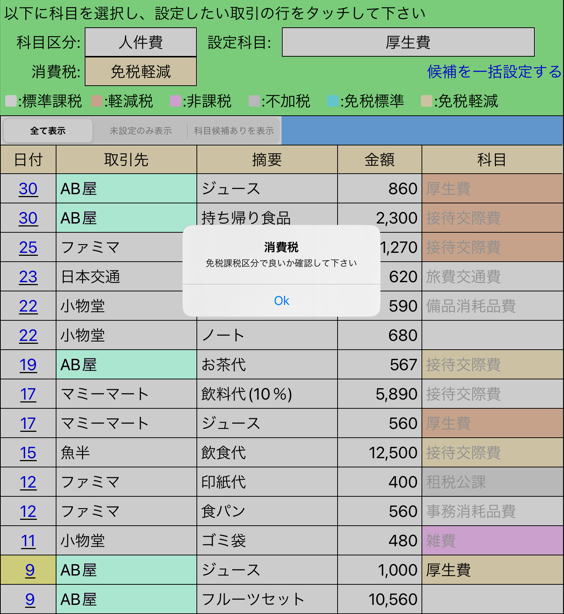
|