読込みデータを確認
|
読込まれたデータから日付、取引先、金額を選び出し、画面に灰色表示されます。
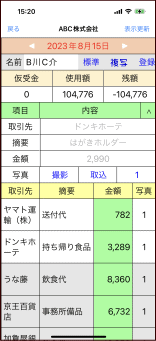
読込まれた日付に伴って、使用金額と残高、未精算データの表示はその日の状況に変更されます。
取引先は、読込まれたデータで過去に入力された取引先名と部分的一致が確認され、それが1件の場合に灰色表示されます。(複数件ある場合は、ここには表示されません)
摘要は、灰色表示された取引先に対して過去に設定された摘要が1件だけの場合に灰色表示されます。
金額は、読込まれたデータから該当すると考えられる数字が灰色表示されます。
全てを確認し、正しければ登録をタッチして下さい。
次は、また「撮影」または「取込」から操作をします。
この取込を取り消したいときは右上の「表示更新」をタッチして下さい。
部分的に、未表示であったり訂正が必要な場合は以下を操作して下さい。
消費税区分が複数あったり、科目対応が複数ある場合は、複数の入力が必要です。
その場合は、「登録」の代わりに「複写」をタッチして下さい。
これにより同じ画面を続けられます。バッチ処理中でも有効です。
<注記>
なお、取引先の候補が見つからなく、レシート等にインボイス登録番号がある場合は、この番号で国税庁サイトを検索して事業所名を獲得し候補として表示します。
事業所名が通常使用されている取引先名と異なる場合は、取引先をタッチしてドラムロールを表示し修正して下さい。これにより、本ページ下段に記載されている「画像認識を支援」に自動的に登録され、次からは修正された取引先が表示されます。。
|
取引先を選択
|
取引先が未表示であったり訂正が必要な場合は、表示欄をタッチして下さい。候補を示すドラムロールが下部に表示されます。
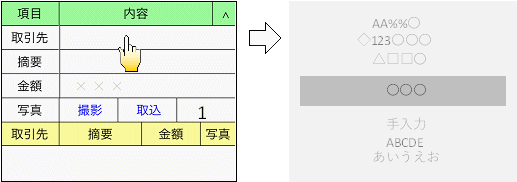
手入力の上部に画像認識された色々な文字列が表示されます。手入力の下には既に登録されている取引先が表示されます。
ここで、該当する取引先を選択して確定します。該当がなければ「手入力」を選択して下さい。
ドラムロールの代わりにキーボードが表示されるので入力して下さい。
|
摘要を選択
|
摘要が未表示であったり訂正が必要な場合も、表示欄をタッチして下さい。候補を示すドラムロールが下部に表示されます。
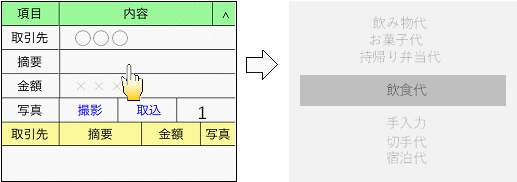
手入力の上部には設定された取引先に対し過去に設定された摘要が表示されます。下部にはそれ以外の設定された摘要が表示されます。これらから選択できない場合は手入力します。
|
金額を訂正
|
金額が正しくない場合は、表示欄をタッチするとテンキーボードが表示され修正できます。
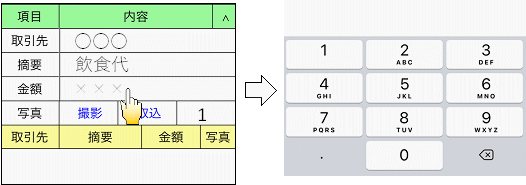
金額については、画像で消費税区分を確認して下さい。
本機能では合計金額しか認識されません。複数の税区分がある場合は、1つ目の税区分の金額で先ず登録し、再度同じ画像を取り込んで別の税区分の金額を入力します。
なお、消費税区分の入力はありません。
|
日付を訂正
|
日付が間違っている場合は、日付表示欄をタッチして、日付修正用のドラムロールを表示します。
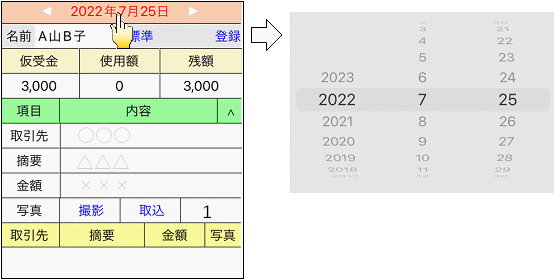
日付は認証できなかった場合、既存のままの日付となります。特にメッセージも出ません。そのため、必ず確認をする必要があります。
|
画像認識を支援
|
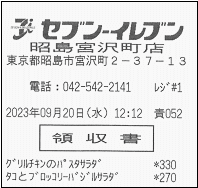 画像認識(OCR)で毎回同じ認識違いが発生する可能性はあります。 画像認識(OCR)で毎回同じ認識違いが発生する可能性はあります。
その際には、認識された文字列を強制的に変更させることが出来ます。
この機能は、アプリの設定画面の「選択肢登録」-「画像認識支援」で設定する事が出来ます。
例えば、右のレシートを画像認識すると「選セブン・イレブ」となったりします。
これを強制的に「セブン-イレブン」にするためには以下を入力します。(元データと変更先データを”/”でつなぎます)
選セブン・イレブ/セブン-イレブン
この指定は、複数件登録する事が出来ます。
|